After learning the Unit the students
will be able to know how to use Microsoft Word.
How to use Microsoft
Word:Creating New File
How to use Microsoft Word to Save a current file
Save the file from
the File tab or click on the Floppy
How to use Microsoft Word Save
As :
How to use Microsoft Word VIEW
MENU :
How to use Microsoft Word Print
Layout :
Here, we can select the type of Orientation we need our document to be printed
on. Two orientations are available –
In the above given image, dragging the
control at the bottom right, to the left reduces the text size and dragging to
the right increases the text size.
Some of the important shortcuts are
given below:
-
create
and save a new file
-
open
the existing word file
- save the current file
- differentiate between Save and Save As
-
work on different views
MS Word is a word processing software.
It falls under the category of application software. It is used to create and
edit personal and business documents such as letters, reports etc. The default
file extension of MS Word 2007 is .docx. Given below is the basic Window that
appears when we open the MS Word –
How to use Microsoft Word File
Menu :
File menu contains all the options related to an open
file.
How to use Microsoft Word To
create a new file, just type in the document area
The text insertion point is the place
where the cursor stands and the document area is the place where we can type
our text. While typing texts, it is advisable to use the TAB key instead of
SPACE bar for inserting more than one space between words as it will provide
uniform spacing.
How to use Microsoft Word to Save a new
file
How to use Microsoft Word To Open an existing
file
Click on File menu and select Open or just press
CTRL + O , a window will pop up , locate your file in the computer
and click Open button
sign above the
File tab or press CTRL + S.
A window will pop up , locate the path where you want to save the file , give a
valid name to your file and click Save button. This pop-up window will appear
only once , when you are saving your file very first time , thereafter just
press CTRL + S
The ‘Save As’ option under File menu
provides us to save our file in different formats or to save our
existing file with different name. We can choose our desired format and then
save the file.
View menu allow us to view our document
in different ways
To go to the Print Layout, we need to
click on the file tab and then the
Print option. The various print menus
as displayed below:
The Print Preview is show in the right
pane of the window.
- Portrait
- Landscape
How to use Microsoft
Word Full Screen :
To view a document in full screen mode, we need to follow the given
below steps:
- Click on the View tab
- Click on the “Full screen reading” button
How to use Microsoft Word Web Layout :
The Web Layout view is used to
conceptualize how our document appears when it is published to the
web. This view provides only approximation and not an exact match.
Go to – VIEW > Web Layout
The Web Layout view is encircled in
red.
How to use Microsoft Word Zooming
Zooming i.e. Zoom-in and Zoom-out
enlarges and reduces respectively the size of the texts.
Go to – View > Zoom
How to use Microsoft Word Ruler
:
We can use the horizontal or the vertical rulers in Word to align text,
graphics, and other elements in our document.
The ruler appears only when it is
turned on. To turn on this option follow the given below steps
- Click on the File tab
- Click on Words Options ( for MS Word 2007)
- Click on Advanced
- Click on Display and then check the ‘Set Vertical ruler in Print Layout Page’
- Open a file – CTRL + O
- Create a new document – CTRL + N
- Close a document – CTRL + W
- Save a file – CTRL + S
- Display the ‘Save as’ dialog box – F12
- Copy – CTRL + C
- Paste –CTRL + V
- Cut – CTRL + X
- Undo – CTRL + Z
- Redo or repeat an action – CTRL + Y
- Cancel an action – ESC
Thank You !
















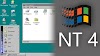





0 Comments